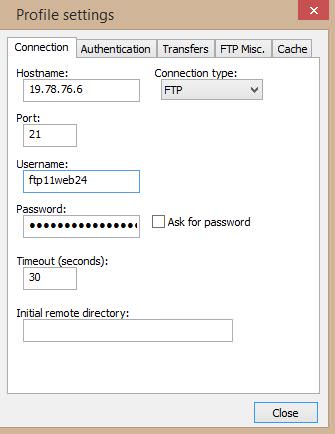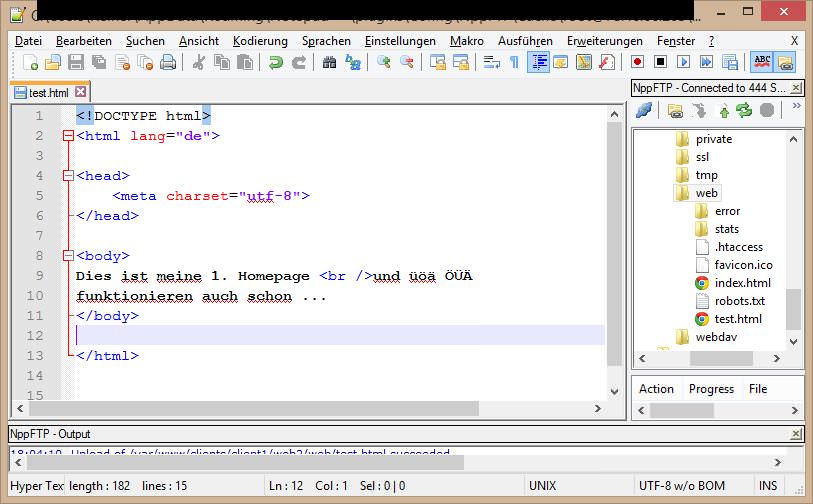Loggen Sie sich zuerst unter ISPConfig ein. Im Hauptmenü können Sie jetzt direkt eine Webseite (Domain) einrichten oder zunächst einen Kunden. Klicken Sie auf die Registerkarte "Webseiten" und dann auf "+ Neue Domain einrichten".
Registerkarte Domain
Kunde: Hier können Sie einen Kunden auswählen (falls Sie einen eingerichtet haben) - ansonsten wird Ihr eigener Account automatisch zugewiesen.
IP Adresse: Hier wählen Sie die IP Ihres vServers (oder falls vorhanden die IP Ihres eigenen SSL -Zertifikates). WICHTIG: Ein Sternchen ist NICHT funktional.
Domain: Hier tragen Sie die Domain ein die Sie unter fair4DNS (früher STAR-DNS) registriert haben und auf die IP Ihres vServers gelegt haben.
Speicherplatzbeschränkung, Transfervolumenbeschränkung & Eigene Fehlerseiten: Sind sicher selbsterklärend.
SSL: Wenn Sie SSL verwenden wollen - hierzu benötigen Sie ein eigenes Zertifikat.
PHP/Versionen: Hier wählen Sie die gewünschte PHP-Version aus - wir empfehlen PHP-FPM und Default.
Aktiv: Bitte aktivieren!
Das war es schon - bei den anderen Registerkarten Umleitung / SSL / Statisken / Backup übernehmen Sie zunächst die Vorgabewerte. Ihre Web Domain sollte jetzt in etwa folgendermaßen aussehen:

Registerkarte Domain
Kunde: Hier können Sie einen Kunden auswählen (falls Sie einen eingerichtet haben) - ansonsten wird Ihr eigener Account automatisch zugewiesen.
IP Adresse: Hier wählen Sie die IP Ihres vServers (oder falls vorhanden die IP Ihres eigenen SSL -Zertifikates). WICHTIG: Ein Sternchen ist NICHT funktional.
Domain: Hier tragen Sie die Domain ein die Sie unter fair4DNS (früher STAR-DNS) registriert haben und auf die IP Ihres vServers gelegt haben.
Speicherplatzbeschränkung, Transfervolumenbeschränkung & Eigene Fehlerseiten: Sind sicher selbsterklärend.
SSL: Wenn Sie SSL verwenden wollen - hierzu benötigen Sie ein eigenes Zertifikat.
PHP/Versionen: Hier wählen Sie die gewünschte PHP-Version aus - wir empfehlen PHP-FPM und Default.
Aktiv: Bitte aktivieren!
Das war es schon - bei den anderen Registerkarten Umleitung / SSL / Statisken / Backup übernehmen Sie zunächst die Vorgabewerte. Ihre Web Domain sollte jetzt in etwa folgendermaßen aussehen:

Bei der Einrichtung einer Webseite unter ISPConfig haben Sie die Möglichkeit zwischen verschiedenen PHP-Versionen auszuwählen.
Standardmäßig sollten Sie die "default" Version wählen. Diese ist nicht die neueste dafür aber die stabilste und sicherste Version und genau darauf kommt es bei einem Webserver an, der 24/7 online und weltweit von überall erreichbar und daher auch angreifbar ist.
Insbesondere wenn Sie Software von Drittanbietern (Typo, Wordpress, Joomla ...) usw. einsetzen, sind Sie mit der default-Version i.A. am besten bedient. Die neusten Feature werden seitens dieser Software sowie so nicht unterstützt und natürlich wurden diese auch NICHT auf diesen Versionen entwickelt. Wie gesagt die Priorität sollte hier auf höchste Stabilität und Sicherheit liegen. Wenn Sie eine andere Version verwenden möchten, so können Sie diese direkt beim Anlegen der Webseite auswählen. Eine spätere Änderunge im laufenden Betrieb Ihrer Webseite ist zwar möglich, aber nicht zu empfehlen. Weiterhin haben Sie die Möglichkeit zwischen verschiedenen PHP-Optionen bzw. Typen auszuwälen.
FAST-CGI
Der CGI-Modus erhöht die Serverlast erheblich und der Seitenaufbau wird hierdurch deutlich langsamer. FAST-CGI behebt einige dieser CGI-Nachteile. Weitere Informationen
PHP-FPM
Vorteil ist eine eigene bzw. separate php.ini! Weitere Informationen
Standardmäßig sollten Sie die "default" Version wählen. Diese ist nicht die neueste dafür aber die stabilste und sicherste Version und genau darauf kommt es bei einem Webserver an, der 24/7 online und weltweit von überall erreichbar und daher auch angreifbar ist.
Insbesondere wenn Sie Software von Drittanbietern (Typo, Wordpress, Joomla ...) usw. einsetzen, sind Sie mit der default-Version i.A. am besten bedient. Die neusten Feature werden seitens dieser Software sowie so nicht unterstützt und natürlich wurden diese auch NICHT auf diesen Versionen entwickelt. Wie gesagt die Priorität sollte hier auf höchste Stabilität und Sicherheit liegen. Wenn Sie eine andere Version verwenden möchten, so können Sie diese direkt beim Anlegen der Webseite auswählen. Eine spätere Änderunge im laufenden Betrieb Ihrer Webseite ist zwar möglich, aber nicht zu empfehlen. Weiterhin haben Sie die Möglichkeit zwischen verschiedenen PHP-Optionen bzw. Typen auszuwälen.
FAST-CGI
Der CGI-Modus erhöht die Serverlast erheblich und der Seitenaufbau wird hierdurch deutlich langsamer. FAST-CGI behebt einige dieser CGI-Nachteile. Weitere Informationen
PHP-FPM
Vorteil ist eine eigene bzw. separate php.ini! Weitere Informationen
Wählen Sie im Hauptmenü die Registerkarte E-Mail aus und danach aus dem linken Menü den Pnkt E-Mail Domain. Dann klicken Sie auf 
Wählen Sie einen Kunden (falls angelegt) aus und tragen bei Domain Ihre Domain ein (In diesem Beispiel "testdomain.de"). Speichern Sie nun, dann wählen Sie im linken Menü E-Mail Konto aus und klicken dann auf
Vergeben Sie jetzt optional einen Namen für das Postfach. Bei E-Mail Alias tragen Sie den gewünschten Namen ein z.B. "info". Die E-Mailadresse wäre dann in diesem Beispiel info@testdomain.de!

Die Registerkarten Autoresponder und E-Mail Filter können Sie zunächst in der Basikonfiguration belassen. Klicken Sie jetzt auf Speichern Jetzt werden Ihnen alle angelegten E-Mail Konten angezeigt. Warten Sie einigen Minuten und klicken dann auf das Briefsmybol - jetzt könne Sie Ihre 1. Mail versenden. Die weiteren Menüpunkte auf der linken Seite sollten allesamt selbsterklärend sein. Erwähnenswert wäre noch die Catchall Funktion. Wenn Sie diese aktivieren werden alle Mails an die ausgewählte Domain (in unserem Beispiel testdomain.de) an die Ziel E-Mail weitergeleitet. Beispiel wenn Sie unter Quelle @testdomain.de gewählt haben und als Ziel E-Mail info@testdomain.de eingetragen haben werden alle Mails die an egal-was-auch-immer@testdomain.de gesendet werden an info@testdomain.de weitergeleitet. Großer Vorteil hierbei ist - Sie können beliebig viel E-Mailadressen verwenden ohne diese jeweils einrichten zu müssen.
Hier eine Beispielkonfiguration unter Outlook:
Wählen Sie unter Outlook die Funktion "Datei/Kontoeinstellungen" und "Neu…". Danach bitte "Manuelle Konfiguration oder zusätzliche Servertypen" auswählen, da sich Outlook sonst grundsätzlich mit einen Exchange Server verbinden möchte. Im Anschluss POP3/IMAP anwählen und auf "Weiter" klicken. In der Kontoeinstellung passen Sie die Werte in etwa wie folgt an:

Anschließend bitte "Weitere Einstellung" wählen und bei Postausgangsserver bitte "erfordert Authentifizierung" aktivieren.

Im Reiter "Erweitert" bitte auf "Standard verwenden" klicken!

Wenn Sie nun die Konfiguration abschließen, ist Ihr E-Mailkonto eingerichtet.
Bei Postein- und Ausgangsserver können Sie auch die IP Ihres Servers angeben (siehe Mail Zugangsdaten) dann verbindet sich Ihr Mail-Client (Outlook) immer mit Ihrem Server egal wo auch immer die Domain gerade liegt und das Postfach funktioniert unabhängig von der Domain.
Sollten Sie einen Telekom Router (Speedport) verwenden, so müssen Sie die IP Adresse in der Routerkonfiguration als "sicheren Mailserver" hinterlegen sonst funktioniert nur der Mailempfang aber nicht der Versand.
Technischer Hintergrund hierbei ist, dass das Zertifikat, welches der Verschlüsselung zugrunde liegt auf einen bestimmten Rechnernamen ausgestellt ist und dieser bei der Verbindung überprüft wird. Die Verschlüsselung sorgt dafür, dass niemand den Inhalt der Kommunikation zwischen E-Mailprogramm und Mailserver mitlesen kann. Dies trifft leider auch für Virenscanner zu, die dann (je nachdem, wie das Programm arbeitet) nicht mehr in der Lage sind, E-Mails nach Viren zu durchsuchen oder das teilweise versucht wird, die Verschlüsselung zu verhindern. Besonders Produkte der "Norton Antivirus"-Reihe sind dafür bekannt, dass es bei verschlüsselten SMTP-Verbindungen zu Problemen kommt. Sie können also wahlweise auf die Verschlüsselung verzichten oder bei dem Antivirus-Programm die Untersuchung der E-Mails abschalten oder den Port 587 statt 25 eintragen, in der Hoffnung, dass sich das Programm dann nicht mehr "einmischt".
Hier mal eine Musterkonfiguration für Outlook:
Postein- und Postausgangsserver: Ihre Serverdomain (also beispielsweise sXXX-fair4host.http-s.de)
IMAP Port 143 Verschlüsselungstyp TLS
SMTP Port 25 Verschlüsselungstyp TLS
Wichtiger Hinweis:
Die Verschlüsselung dient nur für die Verbindung zwischen Ihrem Rechner und unserem Mailserver. Wie dann jedoch der weitere Versand Ihrer E-Mail aussieht ist dann allerdings eine andere Sache. Die E-Mail selbst ist nach wie vor unverschlüsselt.
Eine wirklich sichere Übertragung erreichen Sie nur wenn Sie die E-Mail selbst verschlüsseln. Hierzu muss auf der Client-Seite eine entsprechende Verschlüsselungssoftware wie z.B. PGP oder GnuPG eingesetzt werden. Hierdurch verschlüsseln Sie dann die E-Mails selbst und sind so auf der wirklich sicheren Seite.

Wählen Sie einen Kunden (falls angelegt) aus und tragen bei Domain Ihre Domain ein (In diesem Beispiel "testdomain.de"). Speichern Sie nun, dann wählen Sie im linken Menü E-Mail Konto aus und klicken dann auf

Vergeben Sie jetzt optional einen Namen für das Postfach. Bei E-Mail Alias tragen Sie den gewünschten Namen ein z.B. "info". Die E-Mailadresse wäre dann in diesem Beispiel info@testdomain.de!

Die Registerkarten Autoresponder und E-Mail Filter können Sie zunächst in der Basikonfiguration belassen. Klicken Sie jetzt auf Speichern Jetzt werden Ihnen alle angelegten E-Mail Konten angezeigt. Warten Sie einigen Minuten und klicken dann auf das Briefsmybol - jetzt könne Sie Ihre 1. Mail versenden. Die weiteren Menüpunkte auf der linken Seite sollten allesamt selbsterklärend sein. Erwähnenswert wäre noch die Catchall Funktion. Wenn Sie diese aktivieren werden alle Mails an die ausgewählte Domain (in unserem Beispiel testdomain.de) an die Ziel E-Mail weitergeleitet. Beispiel wenn Sie unter Quelle @testdomain.de gewählt haben und als Ziel E-Mail info@testdomain.de eingetragen haben werden alle Mails die an egal-was-auch-immer@testdomain.de gesendet werden an info@testdomain.de weitergeleitet. Großer Vorteil hierbei ist - Sie können beliebig viel E-Mailadressen verwenden ohne diese jeweils einrichten zu müssen.
Hier eine Beispielkonfiguration unter Outlook:
Wählen Sie unter Outlook die Funktion "Datei/Kontoeinstellungen" und "Neu…". Danach bitte "Manuelle Konfiguration oder zusätzliche Servertypen" auswählen, da sich Outlook sonst grundsätzlich mit einen Exchange Server verbinden möchte. Im Anschluss POP3/IMAP anwählen und auf "Weiter" klicken. In der Kontoeinstellung passen Sie die Werte in etwa wie folgt an:

Anschließend bitte "Weitere Einstellung" wählen und bei Postausgangsserver bitte "erfordert Authentifizierung" aktivieren.

Im Reiter "Erweitert" bitte auf "Standard verwenden" klicken!

Wenn Sie nun die Konfiguration abschließen, ist Ihr E-Mailkonto eingerichtet.
Bei Postein- und Ausgangsserver können Sie auch die IP Ihres Servers angeben (siehe Mail Zugangsdaten) dann verbindet sich Ihr Mail-Client (Outlook) immer mit Ihrem Server egal wo auch immer die Domain gerade liegt und das Postfach funktioniert unabhängig von der Domain.
Sollten Sie einen Telekom Router (Speedport) verwenden, so müssen Sie die IP Adresse in der Routerkonfiguration als "sicheren Mailserver" hinterlegen sonst funktioniert nur der Mailempfang aber nicht der Versand.
E-Mails verschlüsselt übertragen
Auch der Versand (smtp) kann verschlüsselt erfolgen. Hierfür ändert sich der Port nicht, das verwendete Verfahren ist TLS. Bei der verschlüsselten Übertragung von E-Mails ist es zur Vermeidung von Warnhinweisen nötig, den Hostnamen des Mailservers im E-Mailprogramm zu ändern. Im E-Mailprogramm ist dann nicht mehr "ihre-domain.de", sondern der eigentliche Name Ihres Servers anzugeben. Dieser lautet z.B. "sXXX-fair4host.http-s.de (siehe hierzu auch die Mail Zugangsdaten). Gleiches gilt für den Mailserver zum Versand (SMTP-Server), der auch auf diesen Namen umgestellt werden muss.Technischer Hintergrund hierbei ist, dass das Zertifikat, welches der Verschlüsselung zugrunde liegt auf einen bestimmten Rechnernamen ausgestellt ist und dieser bei der Verbindung überprüft wird. Die Verschlüsselung sorgt dafür, dass niemand den Inhalt der Kommunikation zwischen E-Mailprogramm und Mailserver mitlesen kann. Dies trifft leider auch für Virenscanner zu, die dann (je nachdem, wie das Programm arbeitet) nicht mehr in der Lage sind, E-Mails nach Viren zu durchsuchen oder das teilweise versucht wird, die Verschlüsselung zu verhindern. Besonders Produkte der "Norton Antivirus"-Reihe sind dafür bekannt, dass es bei verschlüsselten SMTP-Verbindungen zu Problemen kommt. Sie können also wahlweise auf die Verschlüsselung verzichten oder bei dem Antivirus-Programm die Untersuchung der E-Mails abschalten oder den Port 587 statt 25 eintragen, in der Hoffnung, dass sich das Programm dann nicht mehr "einmischt".
Hier mal eine Musterkonfiguration für Outlook:
Postein- und Postausgangsserver: Ihre Serverdomain (also beispielsweise sXXX-fair4host.http-s.de)
IMAP Port 143 Verschlüsselungstyp TLS
SMTP Port 25 Verschlüsselungstyp TLS
Wichtiger Hinweis:
Die Verschlüsselung dient nur für die Verbindung zwischen Ihrem Rechner und unserem Mailserver. Wie dann jedoch der weitere Versand Ihrer E-Mail aussieht ist dann allerdings eine andere Sache. Die E-Mail selbst ist nach wie vor unverschlüsselt.
Eine wirklich sichere Übertragung erreichen Sie nur wenn Sie die E-Mail selbst verschlüsseln. Hierzu muss auf der Client-Seite eine entsprechende Verschlüsselungssoftware wie z.B. PGP oder GnuPG eingesetzt werden. Hierdurch verschlüsseln Sie dann die E-Mails selbst und sind so auf der wirklich sicheren Seite.
Um Ihre Webseite ohne aktive Domain zu testen gibt es Prinzipiell 2 Lösungen (Server-Alias oder Subdomain). Legen Sie zunächst eine neue Webseite an und ordnen Sie dieser Webseite
die zukünftige Haupt-Domain zu.
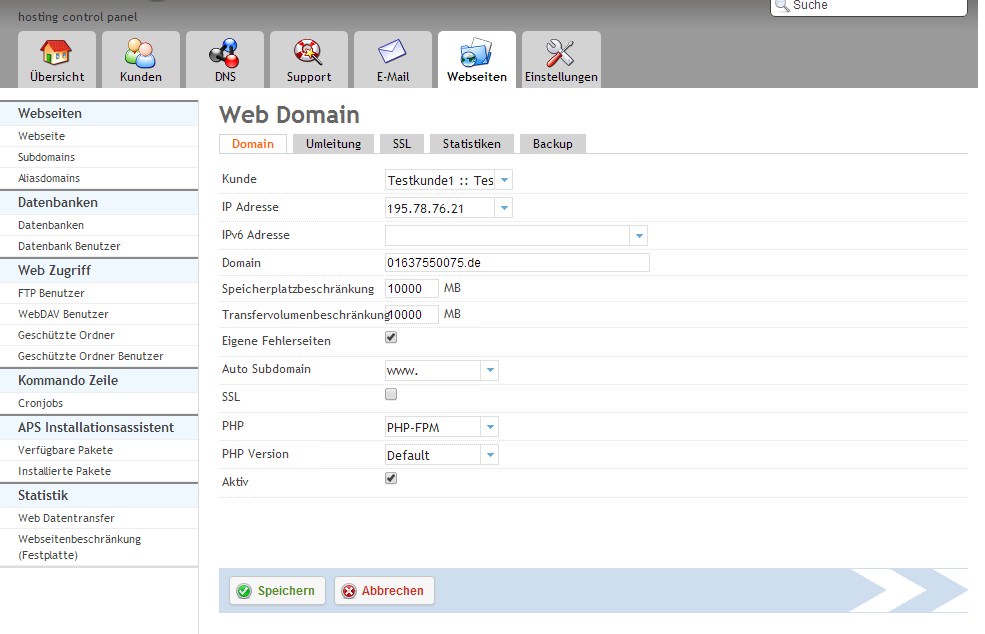
Hierzu nehmen wir dann Beispielsweise einmal: meine-haupdomain.de
Unter dem Haupt-Menüpunkt "Webseite" wählen Sie dann "Webseiten/Aliasdomains" und dann "Neue Aliasdomain hinzufügen".
1. Beispiel Serverdomain
Die ALIAS-Domain kann auch die Serverdomain sein. Sie haben in unserem Beispiel Ihrer Webseite (bzw. Web) die Domain meine-Hauptdomain.de zugeordnet und die Serverdomain lautet Beispielsweise:
server350.star-server.info
Tragen Sie jetzt bei "Aliasdomain" folgendes ein:
meine-haupdomain.server350.star-server.info
Falls Sie bereits weitere Webseiten angelegt haben, müssen Sie bei "Hauptwebseite" jetzt Ihre Domain "meine-hauptdomain.de" auswählen. Bei Weiterleitungstyp tragen Sie bitte "Kein Flag" ein. Die weiteren Vorgaben so belassen und dann Speichern. Weitere Einstellungen oder Konfigurationsanpassungen sind nicht nötig. Warten Sie jetzt bitte ein paar Minuten bevor Sie die ALIAS-Domain im Browser aufrufen, ansonsten speichert Ihr Browser die noch nicht aktive (und damit fehlerhafte) Weiterleitung in seinem Cache und es dauert noch länger ... (F5 reicht in diesem Fall meistens nicht aus!).
Nochmals der Hinweis das Konfigurationsänderungen unter ISPConfig grundsätzlich nicht sofort verfügbar sind sondern in einer Scriptverarbeitung nacheinander und im Hintergrund abgearbeitet werden. Dies kann schon mal einige Minuten dauern.
Wenn Sie jetzt im Browser:
http://meine-Hauptdomain.server350.star-server.info
aufrufen, sollte eine Willkommens-Seite erscheinen (vorausgesetzt Sie haben die Autostartdatei index.html im web-Verzeichnis noch nicht verändert oder gelöscht. Das web-Verzeichnis ist das Browser-Root Verzeichnis. Darüber liegende Verzeichnisse sind browserseitig nicht erreichbar (nur per FTP).
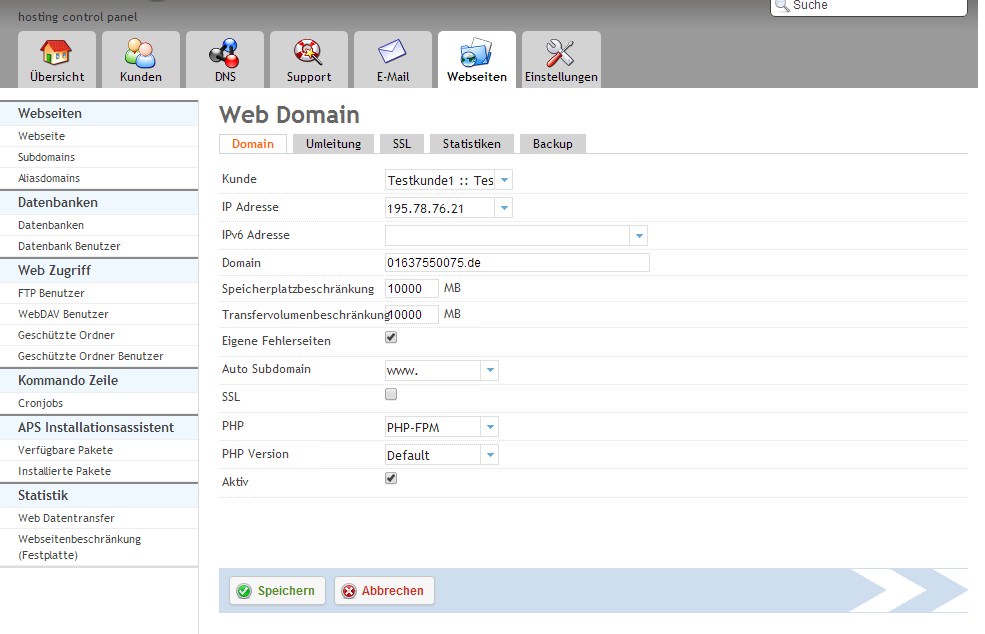
Hierzu nehmen wir dann Beispielsweise einmal: meine-haupdomain.de
Unter dem Haupt-Menüpunkt "Webseite" wählen Sie dann "Webseiten/Aliasdomains" und dann "Neue Aliasdomain hinzufügen".
1. Beispiel Serverdomain
Die ALIAS-Domain kann auch die Serverdomain sein. Sie haben in unserem Beispiel Ihrer Webseite (bzw. Web) die Domain meine-Hauptdomain.de zugeordnet und die Serverdomain lautet Beispielsweise:
server350.star-server.info
Tragen Sie jetzt bei "Aliasdomain" folgendes ein:
meine-haupdomain.server350.star-server.info
Falls Sie bereits weitere Webseiten angelegt haben, müssen Sie bei "Hauptwebseite" jetzt Ihre Domain "meine-hauptdomain.de" auswählen. Bei Weiterleitungstyp tragen Sie bitte "Kein Flag" ein. Die weiteren Vorgaben so belassen und dann Speichern. Weitere Einstellungen oder Konfigurationsanpassungen sind nicht nötig. Warten Sie jetzt bitte ein paar Minuten bevor Sie die ALIAS-Domain im Browser aufrufen, ansonsten speichert Ihr Browser die noch nicht aktive (und damit fehlerhafte) Weiterleitung in seinem Cache und es dauert noch länger ... (F5 reicht in diesem Fall meistens nicht aus!).
Nochmals der Hinweis das Konfigurationsänderungen unter ISPConfig grundsätzlich nicht sofort verfügbar sind sondern in einer Scriptverarbeitung nacheinander und im Hintergrund abgearbeitet werden. Dies kann schon mal einige Minuten dauern.
Wenn Sie jetzt im Browser:
http://meine-Hauptdomain.server350.star-server.info
aufrufen, sollte eine Willkommens-Seite erscheinen (vorausgesetzt Sie haben die Autostartdatei index.html im web-Verzeichnis noch nicht verändert oder gelöscht. Das web-Verzeichnis ist das Browser-Root Verzeichnis. Darüber liegende Verzeichnisse sind browserseitig nicht erreichbar (nur per FTP).
Legen Sie zunächst einen FTP-Benutzer an Menüpunkt:
Webseiten/FTP Benutzer/Neuen FTP Benutzer hinzufügen
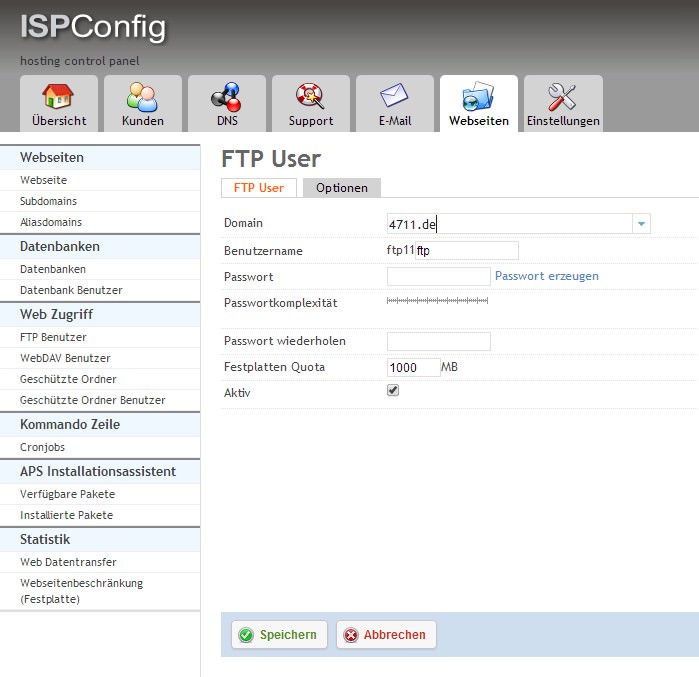
Nachdem Sie Ihre Domain (Webseite) ausgewählt haben vergeben Sie einen eindeutigen Benutzernamen (auch hier fügt ISPConfig immer ein Präfix hinzu).
Beispiel: Wenn Sie als FTP-Benutzername "ftp" wählen fügt ISPConfig die Präfix des Hauptbenutzers hinzu. Wenn Sie den Hauptbenutzer der Webseite (Domain) als webrhs eingerichtet haben lautet der vollständige FTP-Benutzer dann: webrhsftp Ergänzen Sie bitte die restlichen Felder.
Unter dem Reiter Optionen
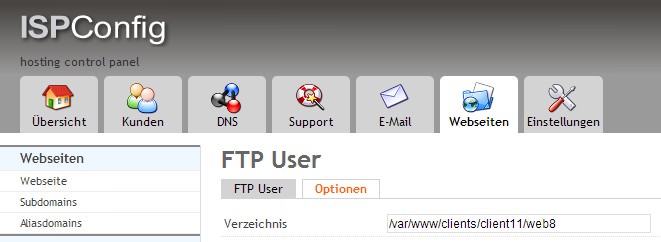
wird Ihnen der Pfad des FTP-Verzeichnisses angezeigt. Dies ist standartmäßig das Root- bzw. Wurzelverzeichnis des Webs bzw. der Webseite und der Domain. Dies sollten Sie zunächst einmal so belassen. Wenn sich der FTP-Benutzer direkt (oder nur) in das Web-Verzeichnis (hier liegt die Webseite und nur dieses Verzeichnis ist per Browser erreichbar) verbinden soll, so können Sie den Standardpfad entsprechend ändern. Der Standardpfad in diesem Beispiel lautet:
/var/www/clients/client11/web8
Der geänderte Pfad würd dann folgendermaßen lauten:
/var/www/clients/client11/web8/web
also direkt das web-Verzeichnis wo die html/php Dateien der Domain für den Browseraufruf liegen. Optional können Sie hier auch den Zugriff des jeweilgen FTP-Benutzer auf ein Verzeichnis beschränken. Beispielsweise soll der Benutzer nur auf das Verzeichnis test zugreifen dürfen. Tragen Sie hierzu folgendes ein:
/var/www/clients/client11/web8/web/test
In Ihrem FTP-Programm müssen Sie dann den Pfad:
/web/test/
eintragen, da Sie ja nur auf dieses Verzeichnis Zugriff haben (ansonsten erhalten Sie in Ihrem FTP-Progamm einen Fehler).
Nach dem Speichern sehen Sie in der Übersicht dann den vollständigen Namen des FTP Benutzer. Die Standardkonfiguration Ihres FTP-Client wäre dann in etwa folgende:
Host/Servername: die IP Ihres Servers (oder die zugeordnete Domain) Benutzername: webrhsftp Passwort: das zugewiesene Passwort
Beachten Sie hierzu bitte, dass die IP Ihres Servers immer funktioniert die Domain nur dann, wenn diese korrekt registriert wurde und nameserverseitig (siehe www.fair4DNS.de) auf die IP Ihres Servers verweist.
Webseiten/FTP Benutzer/Neuen FTP Benutzer hinzufügen
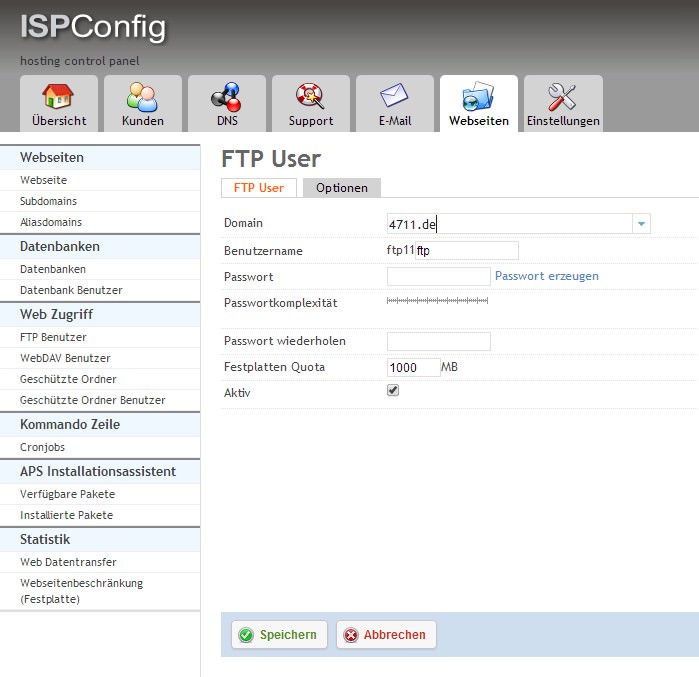
Nachdem Sie Ihre Domain (Webseite) ausgewählt haben vergeben Sie einen eindeutigen Benutzernamen (auch hier fügt ISPConfig immer ein Präfix hinzu).
Beispiel: Wenn Sie als FTP-Benutzername "ftp" wählen fügt ISPConfig die Präfix des Hauptbenutzers hinzu. Wenn Sie den Hauptbenutzer der Webseite (Domain) als webrhs eingerichtet haben lautet der vollständige FTP-Benutzer dann: webrhsftp Ergänzen Sie bitte die restlichen Felder.
Unter dem Reiter Optionen
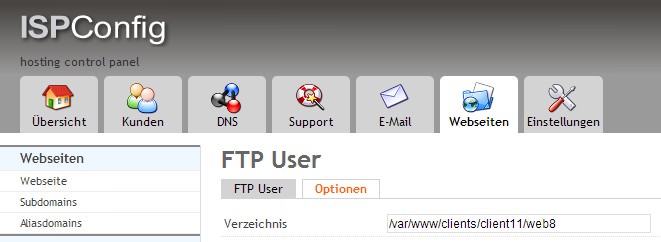
wird Ihnen der Pfad des FTP-Verzeichnisses angezeigt. Dies ist standartmäßig das Root- bzw. Wurzelverzeichnis des Webs bzw. der Webseite und der Domain. Dies sollten Sie zunächst einmal so belassen. Wenn sich der FTP-Benutzer direkt (oder nur) in das Web-Verzeichnis (hier liegt die Webseite und nur dieses Verzeichnis ist per Browser erreichbar) verbinden soll, so können Sie den Standardpfad entsprechend ändern. Der Standardpfad in diesem Beispiel lautet:
/var/www/clients/client11/web8
Der geänderte Pfad würd dann folgendermaßen lauten:
/var/www/clients/client11/web8/web
also direkt das web-Verzeichnis wo die html/php Dateien der Domain für den Browseraufruf liegen. Optional können Sie hier auch den Zugriff des jeweilgen FTP-Benutzer auf ein Verzeichnis beschränken. Beispielsweise soll der Benutzer nur auf das Verzeichnis test zugreifen dürfen. Tragen Sie hierzu folgendes ein:
/var/www/clients/client11/web8/web/test
In Ihrem FTP-Programm müssen Sie dann den Pfad:
/web/test/
eintragen, da Sie ja nur auf dieses Verzeichnis Zugriff haben (ansonsten erhalten Sie in Ihrem FTP-Progamm einen Fehler).
Nach dem Speichern sehen Sie in der Übersicht dann den vollständigen Namen des FTP Benutzer. Die Standardkonfiguration Ihres FTP-Client wäre dann in etwa folgende:
Host/Servername: die IP Ihres Servers (oder die zugeordnete Domain) Benutzername: webrhsftp Passwort: das zugewiesene Passwort
Beachten Sie hierzu bitte, dass die IP Ihres Servers immer funktioniert die Domain nur dann, wenn diese korrekt registriert wurde und nameserverseitig (siehe www.fair4DNS.de) auf die IP Ihres Servers verweist.
Legen Sie zuerst bitte einen MySQL-Datenbankuser an. Zu Beachten wäre hierbei das der Datenbank-User unabhängig von EINER Datenbank ist. Dem Datenbank-User können
dann später mehrere MySQL Datenbanken zugewiesen werden. Gehen Sie hierzu zunächst unter ISPConfig auf den Menüpunkt:
Webseiten/Datenbank Benutzer/Neuen Benutzer hinzufügen
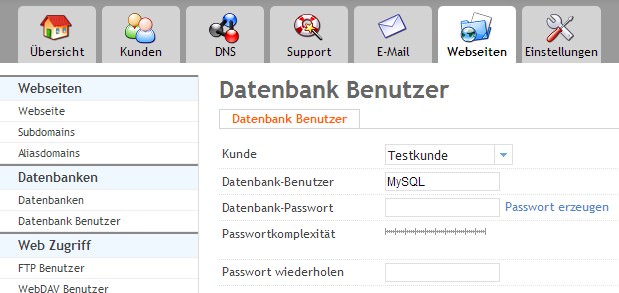
Nachdem Sie dann den Datenbank-Benutzer angelegt haben wählen Sie den Menüpunkt:
Webseiten/Datenbanken/Neue Datenbank hinzufügen
Jetzt müssen Sie zuerst die Webseite (Domain) angeben unter welcher Sie die MySQL Datenbank anlegen wollen. Wählen Sie jetzt einen Datenbanknamen (ISPConfig fügt hier automatisch einen Präfix ein (die Kunden-ID). Wählen Sie als nächstes einen Datenbankbenutzer aus (den Sie ja gerade angelegt haben). Die Standardvorgabe für den Datenbankzugriff ist auf localhost beschränkt (also Zugriff von Ihrer Webseite und per phpMyAdmin). Dies sollten Sie aus Sicherheitsgründen auch so belassen. Für einen externen Datenbank-Zugriff (z.B. von Ihrem Windows PC mit Excel, Access etc.) benötigen Sie zusätzliche Treiber wie z.B. ODBC.
Weitere Informationen und einen entsprechenden ODBC Treiber finden Sie direkt unter www.mysql.com bzw. hier. Nach dem Speichern wird Ihnen dann der komplett Datenbankname (inkl. Präfix) in der Übersicht angezeigt.
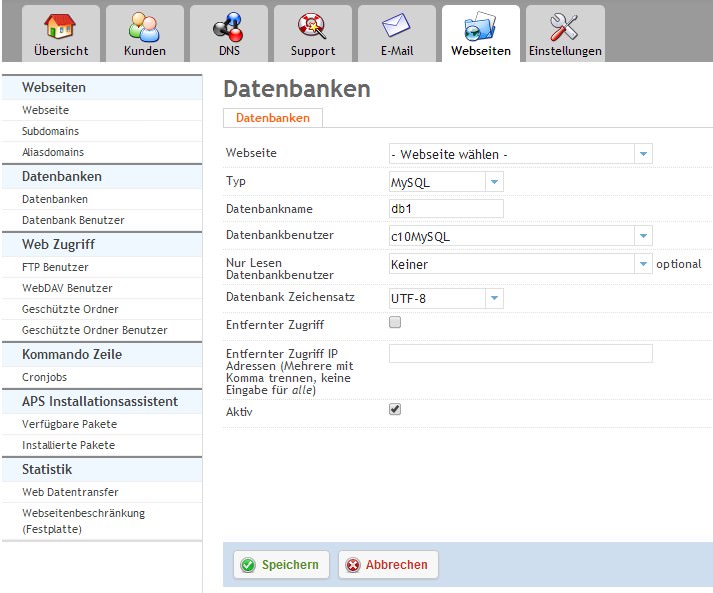
Wenn Sie jetzt auf das phpMyAdmin Symbol klicken (das 1. Symbol vor dem Schraubenschlüssel) können Sie die noch leere Datenbank verwalten, wie z.B. Tabellen und Datenfelder anlegen, Zeichensätze auswählen usw.
Webseiten/Datenbank Benutzer/Neuen Benutzer hinzufügen
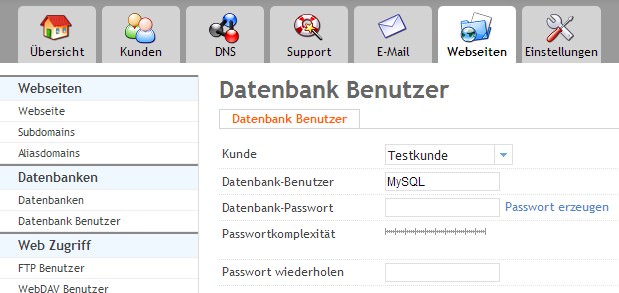
Nachdem Sie dann den Datenbank-Benutzer angelegt haben wählen Sie den Menüpunkt:
Webseiten/Datenbanken/Neue Datenbank hinzufügen
Jetzt müssen Sie zuerst die Webseite (Domain) angeben unter welcher Sie die MySQL Datenbank anlegen wollen. Wählen Sie jetzt einen Datenbanknamen (ISPConfig fügt hier automatisch einen Präfix ein (die Kunden-ID). Wählen Sie als nächstes einen Datenbankbenutzer aus (den Sie ja gerade angelegt haben). Die Standardvorgabe für den Datenbankzugriff ist auf localhost beschränkt (also Zugriff von Ihrer Webseite und per phpMyAdmin). Dies sollten Sie aus Sicherheitsgründen auch so belassen. Für einen externen Datenbank-Zugriff (z.B. von Ihrem Windows PC mit Excel, Access etc.) benötigen Sie zusätzliche Treiber wie z.B. ODBC.
Weitere Informationen und einen entsprechenden ODBC Treiber finden Sie direkt unter www.mysql.com bzw. hier. Nach dem Speichern wird Ihnen dann der komplett Datenbankname (inkl. Präfix) in der Übersicht angezeigt.
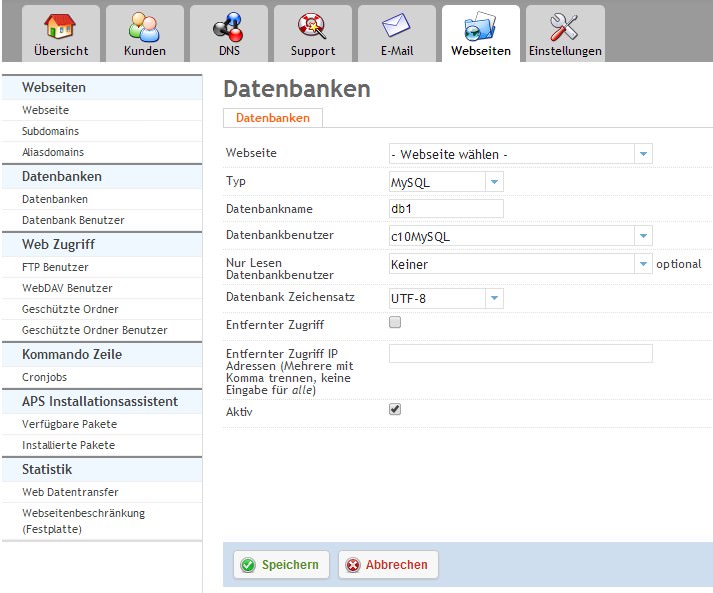
Wenn Sie jetzt auf das phpMyAdmin Symbol klicken (das 1. Symbol vor dem Schraubenschlüssel) können Sie die noch leere Datenbank verwalten, wie z.B. Tabellen und Datenfelder anlegen, Zeichensätze auswählen usw.
ALIAS-Domain
Wenn alle Domains den gleichen Inhalt haben dann richten Sie bitte zuerst ein Webseite mit der Hauptdomain ein und legen alle anderen Domains als ALIAS-Domain ohne Weiterleitung auf die Haupdomain. Dies wäre die "sauberste" Installation (insbesondere in Bezug auf SEO).Domainumleitung in Unterverzeichnisse
Zuerst der Hinweis das in den meisten Fälle eine Domainumleitung in Unterverzeichnisse kontraproduktiv ist. Insbesondere gilt dies auch im Bezug auf SEO (Suchmaschinenranking). Bedenken Sie bitte auch, dass bei einer umgeleiteten Domain (in Unterverzeichnisse) teilweise auch die gesamte Verzeichnisstruktur (gegebenenfalls auch alle Pfade etc.) überarbeitet und angepasst werden müssen. Hier könnten bereits erhebliche Probleme (insbesondere bei Software von Drittanbietern) vorprogrammiert sein.Sie können unter ISPConfig und dem Menüpunkt:
Webseite
dann die gewünschte Webseite auswählen und unter der Registerkarte "Umleitung" ein Domainumleitung einrichten. Standardmäßig wählen Sie hierzu zunächst folgende Einstellung: Umleitungstyp: kein FlagWeiterleitungspfad: /mein-verzeichnis/
SEO Redirect: leer
Beispiel:
Verbinden Sie sich per FTP mit Ihrem Web (Webseite). Jetzt befinden Sie sich im ROOT Verzeichnis Ihres Webs. WICHTIG: Dieses Verzeichnis ist per Browser NICHT zu erreichen. Hier können Sie all das ablegen was browserseitig nicht sichtbar und somit NICHT erreichbar sein soll.Wechsel Sie in das Verzeichnis web (nur dieses Verzeichnis können Sie per Browser erreichen). Richten Sie hier jetzt ein Verzeichnis test ein. Legen Sie jetzt in diesem Verzeichnis eine "Text"- Datei mit dem Namen index.html an. Der Inhalt dieser index.html ist ein beliebiger Text z.B. "Hier ist das Verzeichnis test ...". Testen Sie dies jetzt mit Ihrem Browser und rufen die Datei folgendermaßen auf:
http://www.meine-domain.de/test
oder alternativ
http://meine-domain.de/test/index.html
Unter Ihrer ISPConfig-Konfiguration wählen Sie jetzt unter dem Menü "Webseiten" Ihre Webseite aus. Unter dem "Reiter" Umleitung tragen Sie jetzt folgendes ein:
Umleitungstyp: kein Flag
Weiterleitungspfad: /test/
SEO Redirect: leer
Warten Sie ein paar Minuten und rufen Ihre Domain im Browser auf.
http://www.meine-domain.de
Drücken Sie F5 für "Seite aktualisieren". Jetzt sollte die Autostartdatei (index.html) aus dem Verzeichnis test angezeigt werden. Das Rootverzeichnis Ihrer Domain oder Subdomain etc. haben Sie jetzt erfolgreich ins /test/-Verzeichnis verlegt.
Kurzbeschreibung der Weiterleitungstypen:
1. kein RedirectEs findet kein Weiterleitung statt
2. kein Flag (die Standardeinstellung)
In Verbindung mit mod_rewrite, wenn dort flags definiert sind. Es finden dann die definierten Flags keine Anwendung. Siehe http://httpd.apache.org/docs/2.2/rewrite/flags.html
3. R – Redirect auf eine URL (force redirect)
Leitet die Domain auf ein Verzeichnis/Unterverzeichnis bzw. auf eine neuen URL weiter. Auswirkung: Browserseitig wir der komplette Pfad mitangegeben, Bsp.: http://meine-domain.tld/test Wenn man auf eine URL weiterleitet, so werden die Einstellungen der Ziel-URL übernommen.
4. L – leitet direkt in ein Verzeichnis weiter (last rule = letzte Regel)
Leitet die Domain in ein Verzeichnis/Unterverzeichnis weiter Auswirkung: Browserseitig wir nur die Domain angezeigt, kein absoluter Pfad, Bsp.: http://meine-domain.tld
5. R,L – nur in Verbindung mit Weiterleitungspfad auf eine neue URL
Leitet die Domain auf eine neue URL weiter und stoppt mit der Einstellung L
6. R=301,L – Redirect mit Status Code 301 nur in Verbindung mit Weiterleitungspfad auf eine neue URL
Leitet eine Domain weiter mit dem Webserver Status-Code 301: Die angeforderten Daten befinden sich nicht mehr unter dem URI, sie wurden dauerhaft auf eine andere Adresse verschoben. In der Statusmeldung wird angegeben, unter welchem URI sich die Daten jetzt befinden. Ein Web-Browser, der diese Antwort vom Server erhält, kann beispielsweise gleich die neue Adresse anfordern.
Loggen Sie sich unter ISPConfig ein.
Im Hauptmenü können Sie jetzt direkt eine Webseite (Domain) einrichten und diese einem Kunden zuordnen oder in diesem Falle zunächst einen Kunden einrichten. Wählen Sie also "Kunden" und "Kunde hinzufügen".
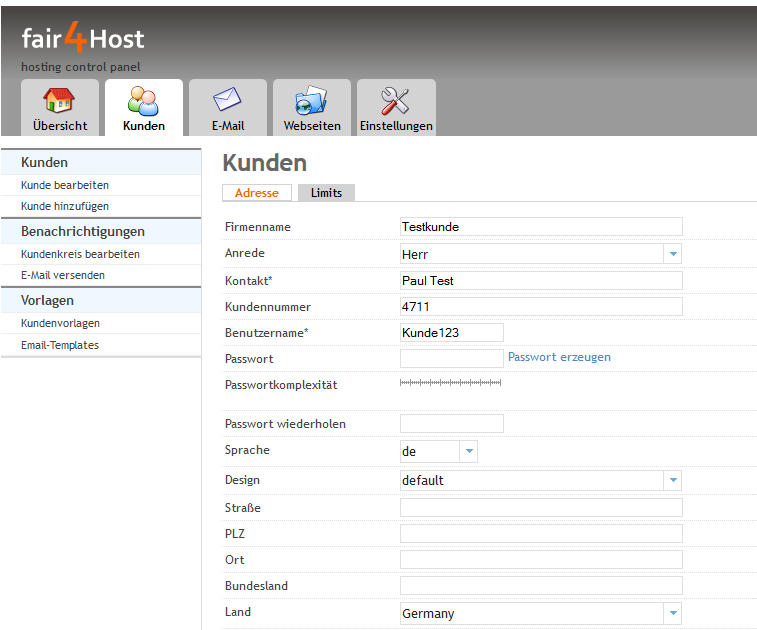
Tragen Sie die gewünschten Daten ein (Pflichtfelder sind hier nur Anrede, Kontakt, Benutzername und natürlich ein SICHERES Passwort!).
Wählen Sie jetzt bitte (vor dem Speichern) die Registerkarte Limits. Beachten Sie bitte das Sie hier ein korrektes Limit eintragen. Achten Sie bitte genau auf das Limit das Sie Ihrem Kunden einräumen (dieses Limit darf Ihr eigenes Limit natürlich nicht überschreiten, ansonsten erhalten Sie eine entsprechende Fehlermeldung). Nachdem Sie das Limit korrekt eingerichtet haben, bitte "Speichern". Klicken Sie jetzt in der folgenden Auflistung rechts auf das Kundensymbol (Anmelden als) so können Sie sich direkt als "Ihr" Kunde einloggen. Ihr Kunde loggt sich natürlich direkt mit seinen Daten ein. Die Login-URL Ihres Kunden ist identisch mit Ihrer Login-URL.
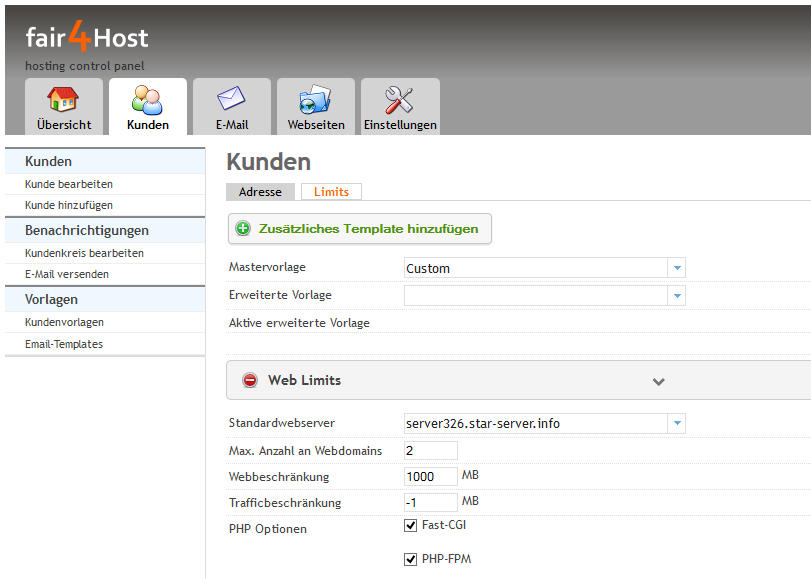
Ihr Kunde kann sich jetzt eigenständig Webseiten, Datenbanken, E-Mailkonten , FTP ... (innerhalb seines Limits) einrichten. Alternativ können Sie auch unter Ihrem Haupt-Account selbst diese Daten einrichten und dann dem Kunden-Account zuordnen, beide Varianten sind möglich. Sie können innerhalb Ihrer Limits beliebig viele Kunden (Reseller-Accounts) einrichten.
Im Hauptmenü können Sie jetzt direkt eine Webseite (Domain) einrichten und diese einem Kunden zuordnen oder in diesem Falle zunächst einen Kunden einrichten. Wählen Sie also "Kunden" und "Kunde hinzufügen".
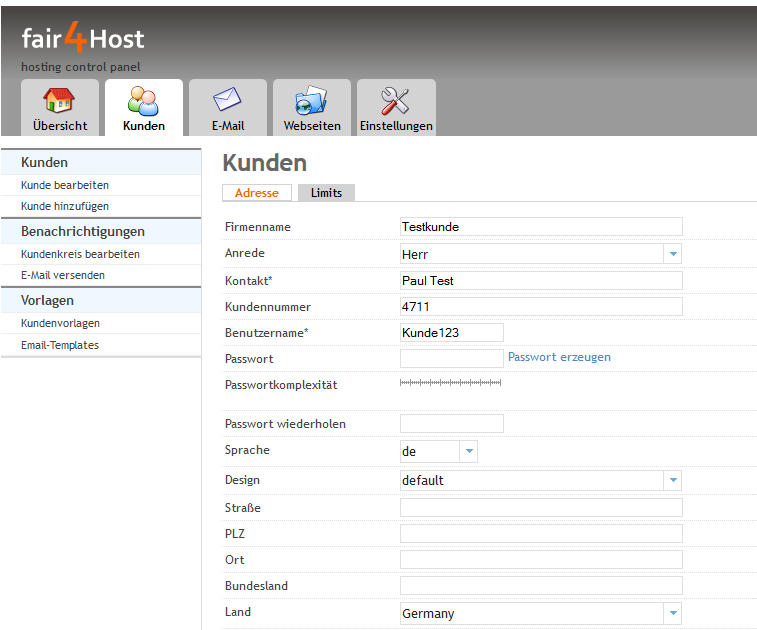
Tragen Sie die gewünschten Daten ein (Pflichtfelder sind hier nur Anrede, Kontakt, Benutzername und natürlich ein SICHERES Passwort!).
Wählen Sie jetzt bitte (vor dem Speichern) die Registerkarte Limits. Beachten Sie bitte das Sie hier ein korrektes Limit eintragen. Achten Sie bitte genau auf das Limit das Sie Ihrem Kunden einräumen (dieses Limit darf Ihr eigenes Limit natürlich nicht überschreiten, ansonsten erhalten Sie eine entsprechende Fehlermeldung). Nachdem Sie das Limit korrekt eingerichtet haben, bitte "Speichern". Klicken Sie jetzt in der folgenden Auflistung rechts auf das Kundensymbol (Anmelden als) so können Sie sich direkt als "Ihr" Kunde einloggen. Ihr Kunde loggt sich natürlich direkt mit seinen Daten ein. Die Login-URL Ihres Kunden ist identisch mit Ihrer Login-URL.
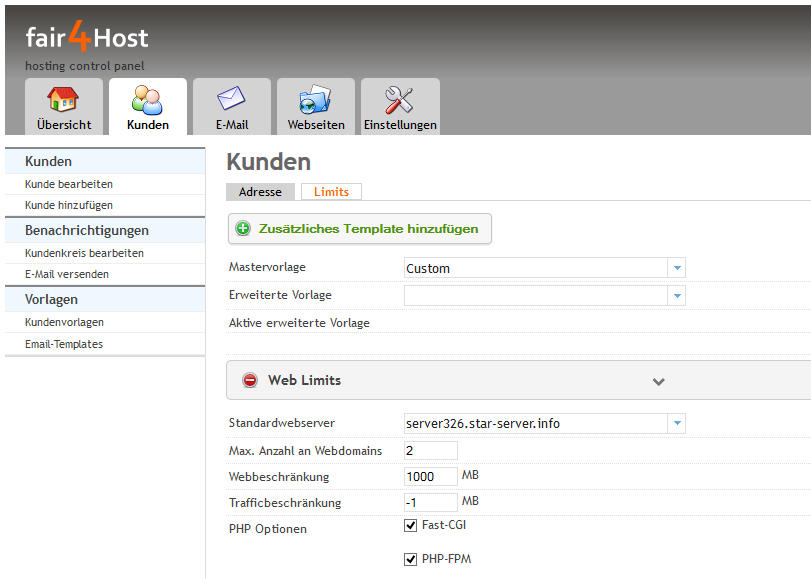
Ihr Kunde kann sich jetzt eigenständig Webseiten, Datenbanken, E-Mailkonten , FTP ... (innerhalb seines Limits) einrichten. Alternativ können Sie auch unter Ihrem Haupt-Account selbst diese Daten einrichten und dann dem Kunden-Account zuordnen, beide Varianten sind möglich. Sie können innerhalb Ihrer Limits beliebig viele Kunden (Reseller-Accounts) einrichten.
Wie verändert man Berechtigungen für Dateien und Verzeichnisse?
Starten Sie Ihren FTP-Client (z.B. FileZilla s. http://www.filezilla.de/download.htm und verbinden Sie sich mit Ihrem WebserverSiehe auch: Video-Tutorials
Auf der rechten Seite Ihres FTP-Programmes sehen Sie Ihre Dateien auf Ihrem Server. Klicken Sie mit der rechten Maustaste auf eine dieser Dateien und wählen Sie "Dateiberechtigungen" aus. Beim Verändern von Verzeichnisberechtigungen können Sie auswählen, ob Sie die Berechtigungen von Unterverzeichnissen und/oder Dateien ebenfalls verändern wollen. Um von dieser Möglichkeit gebrauch zu machen, müssen Sie einen Haken bei der Option "Unterverzeichnisse einbeziehen" setzen.
Durch Aktivierung dieser Option haben Sie nun Möglichkeit die Berechtigung der Unterverzeichnisse und/oder Dateien rekursiv zu ändern.
- Auf alle Dateien und Verzeichnisse anwenden
- Nur auf Dateien anwenden
- Nur auf Verzeichnisse anwenden
Die Berechtigungen (Lesen, Scheiben, Ausführen) können Sie entweder einzeln anklicken oder durch einen numerischen Wert ersetzen.
Definition für den nummerischen Wert:
Lesen = 4
Scheiben = 2
Ausführen = 1
Eine übliche Berechtigung für Verzeichnisse ist der Wert 755, für einzelne Dateien verwenden Sie bitte 644. Mit der Berechtigung 755 hat der Dateibesitzer die Rechte zum Lesen, Schreiben und Ausführen.
Andere Nutzer haben nur das Recht zum Lesen und Ausführen der Datei.
Der Wert 755 setzt sich wie folgt zusammen:
7 = Benutzer (lesen = 4; schreiben = 2; ausführen = 1) 4 + 2 + 1 = 7
5 = Gruppe (lesen = 4; ausführen = 1) 4 + 1 = 5
5 = Öffentlich (lesen = 4; ausführen = 1) 4 + 1 = 5
Für den Wert 644 sieht das ganze wie folgt aus:
6 = Benutzer (lesen = 4; schreiben = 2) 2 + 4 = 6
4 = Gruppe (lesen = 4)
4 = Öffentlich (lesen = 4)
Nach einem Klick auf "OK" werden die Dateiberechtigungen gesetzt. Abschließend noch ein Link für weitere Informationen: https://de.wikipedia.org/wiki/Unix-Dateirechte
Diese Feature bieten wir ausschließlich für Domains an die unter https://fair4DNS.de registriert wurden.
Loggen Sie sich unter ISPConfig ein.
1. legen Sie unter ISPConfig Menüpunkt Webseite eine neue Webseite an.
2. warten Sie einige Minuten und rufen dann Ihre Webseite bzw. ihre Domain im Browser Ihrer Wahl auf (es sollte die Standard-Willkommensseite erscheinen).
3. Aktiveren Sie jetzt unter Ihrer ISPConfig Webseitenkonfiguration Lets-Encrypt
4. SSL wird hierdurch automatisch aktiviert (die Registerkarte SSL lassen Sie bitte unverändert - also nichts verändern oder eintragen)
5. warten Sie mindestens 10 min. im Hintergrund läuft jetzt die Validierung - jetzt bitte keinesfalls weitere Änderungen an der Webseitenkonfiguration vornehmen.
6. Rufen Sie Ihre Webseite jetzt im Browser Ihrer Wahl mit https://meine-domain.de auf.
7. Je nach Browser sollte jetzt ein grünes Schloss neben der url angezeigt werden.
Achtung: Dies funktioniert nur wenn die Domain auch tatsächlich auf der IP des Servers liegt - nach einem Domaintransfer/Neuregistirerung bzw. IP-Änderung bitte zwingend 24 Std. warten vor Sie diese Funktion aktivieren.
Nach erfolgreicher Validierung können Sie Ihre Domain dann wahlweise mit:
https://meine-domain.de
oder mit
http://meine-domain.de
aufrufen, es erscheint jeweils die gleiche Willkommensseite (mit oder ohne Verschlüsselung).
Wenn der Aufruf ausschließlich mit https: Verschlüsselung erfolgen soll, legen Sie direkt im Webverzeichnis eine Datei mit folgendem Namen an:
.htaccess
und folgendem Inhalt:
RewriteEngine On
RewriteCond %{HTTPS} off
RewriteRule (.*) https://%{HTTP_HOST}%{REQUEST_URI}
Dann wird beispielsweise alles (also http://meine-domain.de oder http://www.meine-domain.de oder https://www.meine-domain.de) nach https://meine-domain.de weitergeleitet. Es ist dann also egal was genau in der Browserzeile eingegeben wird. Es wird dann immer die SSL-Verschlüsselte Domain aufgerufen (dies wäre die sinnvollste Lösung). Wenn Sie ein CMS System (Wordpress ,Joomla, ...) einen eShop oder ähnliches vom einem Dritt-Anbieter verwenden, wird hier in den meisten Fällen bereits eine .htaccess verwendet. In diesem Fall dürfen Sie die bereits vorhandene .htaccess nicht manuell verändern sondern ausschließlich über die Konfigurationsoberfläche (Admin-Zugang) der verwendete Software. Hier können Sie dann "https" verwaltet und aktivieren (siehe Dokumentation der verwendeten Software).
2. Die AUTO-Sub Domain Funktion darf nicht aktiviert sein
3. Es dürfen keinerlei Weiterleitung/Umleitungen etc. eingerichtet sein - die Domain bzw. der Domaininhalt muß im Webverzeichnis des Webs liegen (nur das Verzeichnis "web" ist per Browser erreichbar). Dies wäre aus FTP-Sicht: /web/index.html bzw. /web/index.php Also keinesfalls in einem Unterverzeichnis des Webs wie z.B. /web/irgendeinverzeichnis/index.html
4. Es dürfen keinerlei http://... aufrufe im Quelltext Ihrer Internetseite vorhanden sein (dies können Sie vorab einfach prüfen indem Sie ihre Webseite im Browser aufrufen und sich dann den Quelltext anzeigen lassen. Je nach Browser ist dies i.A. die rechte Maustaste und dann die Funktion "Seitenquelltext anzeigen".
In einer SSL-Verschlüsselten Webseite dürfen keine unverschlüsselten Inhalte über http:// aufgerufen werden - dies kann NICHT funktionieren und der Browser gibt eine entsprechende Fehlermeldung aus (unsichere Webseite etc.).
Treten Probleme oder Fehlermeldungen bei Ihre Webseite auf, dann prüfen Sie bitte zunächst ob alle Voraussetzung (so wie oben angegeben) erfüllt werden. Bedenken Sie bitte wenn Sie Lets-Encrypt aktivieren das im Hintergrund ein aufwändiger und zeitintensiver Vallidierungsprozess automatisiert abläuft. Ein nicht einhalten der Wartezeit oder ein mehrfaches Ändern und Speichern Ihrer Webseitenkonfiguration kann hier zu erheblichen Problemen führen. Nicht nur aus diesem Grund sind mehrfache Limits aktiv (also die maximale Validierungsanforderungen pro Stunde, pro Tag, pro Woche). Wenn Sie in eins dieser Limits laufen ist eine Validierung nicht mehr möglich. In diesem Fall wird auch der Haken in der Webseitenkonfiguration (unter ISPConfig) automatisch entfernt. Jetz besteht keine andere Möglichkeit als zu warten bis die Limitsperre wieder aufgehoben wird - dies geschieht automatisiert.
Deshalb abschließend nochmals der Hinweis: Nach der Konfiguration Ihrer Webseite unter ISPConfig und der Aktivierung von Lets-Encrypt bitte keine Änderungen mehr an der Webseitenkonfiguration vornehmen.
Loggen Sie sich unter ISPConfig ein.
1. legen Sie unter ISPConfig Menüpunkt Webseite eine neue Webseite an.
2. warten Sie einige Minuten und rufen dann Ihre Webseite bzw. ihre Domain im Browser Ihrer Wahl auf (es sollte die Standard-Willkommensseite erscheinen).
3. Aktiveren Sie jetzt unter Ihrer ISPConfig Webseitenkonfiguration Lets-Encrypt
4. SSL wird hierdurch automatisch aktiviert (die Registerkarte SSL lassen Sie bitte unverändert - also nichts verändern oder eintragen)
5. warten Sie mindestens 10 min. im Hintergrund läuft jetzt die Validierung - jetzt bitte keinesfalls weitere Änderungen an der Webseitenkonfiguration vornehmen.
6. Rufen Sie Ihre Webseite jetzt im Browser Ihrer Wahl mit https://meine-domain.de auf.
7. Je nach Browser sollte jetzt ein grünes Schloss neben der url angezeigt werden.
Achtung: Dies funktioniert nur wenn die Domain auch tatsächlich auf der IP des Servers liegt - nach einem Domaintransfer/Neuregistirerung bzw. IP-Änderung bitte zwingend 24 Std. warten vor Sie diese Funktion aktivieren.
Nach erfolgreicher Validierung können Sie Ihre Domain dann wahlweise mit:
https://meine-domain.de
oder mit
http://meine-domain.de
aufrufen, es erscheint jeweils die gleiche Willkommensseite (mit oder ohne Verschlüsselung).
Wenn der Aufruf ausschließlich mit https: Verschlüsselung erfolgen soll, legen Sie direkt im Webverzeichnis eine Datei mit folgendem Namen an:
.htaccess
und folgendem Inhalt:
RewriteEngine On
RewriteCond %{HTTPS} off
RewriteRule (.*) https://%{HTTP_HOST}%{REQUEST_URI}
Dann wird beispielsweise alles (also http://meine-domain.de oder http://www.meine-domain.de oder https://www.meine-domain.de) nach https://meine-domain.de weitergeleitet. Es ist dann also egal was genau in der Browserzeile eingegeben wird. Es wird dann immer die SSL-Verschlüsselte Domain aufgerufen (dies wäre die sinnvollste Lösung). Wenn Sie ein CMS System (Wordpress ,Joomla, ...) einen eShop oder ähnliches vom einem Dritt-Anbieter verwenden, wird hier in den meisten Fällen bereits eine .htaccess verwendet. In diesem Fall dürfen Sie die bereits vorhandene .htaccess nicht manuell verändern sondern ausschließlich über die Konfigurationsoberfläche (Admin-Zugang) der verwendete Software. Hier können Sie dann "https" verwaltet und aktivieren (siehe Dokumentation der verwendeten Software).
Voraussetzungen für eine funktionierende SSL-Verschlüsselung:
1. Die Domain muss auf der IP Ihres Server liegen - bei Domainverlegung, IP-Wechsel, Domainänderungen etc. bitte zwingend 24 Std. Wartezeit einplanen2. Die AUTO-Sub Domain Funktion darf nicht aktiviert sein
3. Es dürfen keinerlei Weiterleitung/Umleitungen etc. eingerichtet sein - die Domain bzw. der Domaininhalt muß im Webverzeichnis des Webs liegen (nur das Verzeichnis "web" ist per Browser erreichbar). Dies wäre aus FTP-Sicht: /web/index.html bzw. /web/index.php Also keinesfalls in einem Unterverzeichnis des Webs wie z.B. /web/irgendeinverzeichnis/index.html
4. Es dürfen keinerlei http://... aufrufe im Quelltext Ihrer Internetseite vorhanden sein (dies können Sie vorab einfach prüfen indem Sie ihre Webseite im Browser aufrufen und sich dann den Quelltext anzeigen lassen. Je nach Browser ist dies i.A. die rechte Maustaste und dann die Funktion "Seitenquelltext anzeigen".
In einer SSL-Verschlüsselten Webseite dürfen keine unverschlüsselten Inhalte über http:// aufgerufen werden - dies kann NICHT funktionieren und der Browser gibt eine entsprechende Fehlermeldung aus (unsichere Webseite etc.).
Treten Probleme oder Fehlermeldungen bei Ihre Webseite auf, dann prüfen Sie bitte zunächst ob alle Voraussetzung (so wie oben angegeben) erfüllt werden. Bedenken Sie bitte wenn Sie Lets-Encrypt aktivieren das im Hintergrund ein aufwändiger und zeitintensiver Vallidierungsprozess automatisiert abläuft. Ein nicht einhalten der Wartezeit oder ein mehrfaches Ändern und Speichern Ihrer Webseitenkonfiguration kann hier zu erheblichen Problemen führen. Nicht nur aus diesem Grund sind mehrfache Limits aktiv (also die maximale Validierungsanforderungen pro Stunde, pro Tag, pro Woche). Wenn Sie in eins dieser Limits laufen ist eine Validierung nicht mehr möglich. In diesem Fall wird auch der Haken in der Webseitenkonfiguration (unter ISPConfig) automatisch entfernt. Jetz besteht keine andere Möglichkeit als zu warten bis die Limitsperre wieder aufgehoben wird - dies geschieht automatisiert.
Deshalb abschließend nochmals der Hinweis: Nach der Konfiguration Ihrer Webseite unter ISPConfig und der Aktivierung von Lets-Encrypt bitte keine Änderungen mehr an der Webseitenkonfiguration vornehmen.
Verwendung einer ALAIS-Domain wo die Hauptdomain NOCH nicht auf dem Web bzw. Server verweist
Wenn Sie eine ALIAS-Domain für ein Web verwenden wo die Hauptdomain nicht auf diesen Web bzw. Server verweist dann dürfen Sie grundsätzlich keine direkten Pfade verwenden also nicht:http://meine-hauptdomain.de/irgendwas.html
oder
http://meine-hauptdomain.de/meine.css
...
sondern
../irgendwas.html
oder
/meine.css
...
dann funktioniert es. Wenn Sie direkte Pfade verwenden kann auch SSL nicht funktionieren. Bitte prüfen Sie zunächst Ihre Konfiguration. Rufen Sie hierzu Ihre Webseite im Browser auf dann rechte Maustaste und "Seitenquelltext anzeigen". Hier dürfen keine Links auf Ihre Domains verweisen die NICHT auf diesen Web liegen bzw. nameserverseitig nicht auf diesem Web/Server verweisen. Die Domain muss unter fair4DNS auf die IP Ihres Servers verweisen. Wenn Sie einen direkten Pfad verwenden und die Domain nameserverseitig nicht auf dem Web/Server verweist, kann es logischerweise nicht funktionieren. In diesem Fall würde ja die Webseite bzw. der Webinhalt von einem völlig anderen Server aufgerufen.
Wenn Sie Software von Drittanbietern (Wordpress, Joomla, Typo, ...) verwenden, mussen Sie diese i.A. manuell installieren da Sie sonst keinen vollständigen Zugriff auf die Konfiguration erhalten.
Wir empfehlen grundsätzlich die manuelle Installation, siehe hierzu auch:
Video-Tutorials
Nur so erhalten Sie überhaupt Zugriff auf die komplette Konfiguration. Je nach verwendeter Software können/müssen Sie hier alternativ die ALIAS-Domain als Hauptdomain angeben, dann funktioniert es und Sie können später (wenn die Haupt-Domain dann nameserverseitig tatsächlich auf dem Server verweist) diese wieder ändern.
Zuerst ein wichtiger Hinweis:
Eine Alias Domain auf eine andere ALIAS Domain oder auf eine Webseite zu legen die nicht funktioniert (IP noch nicht verlegt oder Domain noch nicht registriert) kann NICHT funktionieren, deshalb benötigen Sie zunächst zwingend EINE Webseite die auch funktioniert!Verlegen Sie eine Domain auf Ihren neuen Server oder registireren Sie eine neue Domain.
In diesem Beispiel verwenden wir die Domain: meine-neue-domain.de
Gehen Sie jetzt einfach folgendermaßen vor:
1. Legen Sie eine Webseite mit der Domain meine-neue-domain.de an.
2. Verlegen Sie eine Domain (meine-neue-domain.de) auf Ihren neuen Server oder registireren Sie eine neue Domain.
3. Warten Sie bis die Domain meine-neue-domain.de funktioniert. Bei Aufruf der Domain im Browser muss die Willkommensseite erscheinen.
4. Erst jetzt verbinden Sie sich per ftp mit diesem Web bzw. mit der Webseite meine-neue-domain.de
5. Legen Sie jetzt für jede weitere Domain ein entsprechendes Unterverzeichnis im web-Verzeichnis an.
Beispiel für die Domain erste-weitere-domain.de das Verzeichnis ersteweiteredomain (bitte keine Punkte (Sonderzeichen etc.) im Verzeichnisnamen und grundsätzlich nur Kleinschrift.
Bezogen auf Ihr FTP-Root wäre das dann:
\web\ersteweiteredomain\
\web\zweiteweiteredomain\
\web\dritteweiteredomain\
...
6. Richten Sie jetzt unter ISPConfig Menüpunkt:
Webseiten / Untermenü Aliasdomains / Add new Aliasdomain -> die ALIAS-Domain erste-weitere-domain.de ein und legen diese auf die zugehörige Webseite meine-neue-domain.de ins Verzeichnis (Weiterleitungsziel) \ersteweiteredomain\
WICHTIG: Dies wird logischerweise erst dann funktionieren wenn die Domain erste-weitere-domain.de auch auf der IP des neuen Servers verweist, einrichten können Sie diese aber bereits. Wenn dies NOCH nicht der Fall ist also die eingerichtetet ALIAS-Domain NOCH nicht funktioniert dann legen Sie jetzt eine weitere ALAIS-Domain zu testzwecken an (so das Sie die Seite über den Browser aufrufen und testen können).
7. Richten Sie also jetzt die ALIAS-Domain ersteweiteredomain.meine-serverdomain.http-s.de ein und legen diese auch auf die Webseite: meine-neue-domain.de ins Verzeichnis \ersteweiteredomain\
Ihre Serverdomain und Server IP finden Sie in der Mail Zugangsdaten. Beispiel: https://s123-fair4host.http-s.de:8123 wäre dann die Serverdomain: s123-fair4host.http-s.de
Solange wie die Domain erste-weitere-domain.de noch auf einem anderen Server liegt, können bzw. müssen Sie die Seite jetzt über die ALIAS-Domain http://ersteweiteredomain.meine-serverdomain.http-s.de aufrufen und testen.
Wenn Sie die Domain erste-weitere-domain.de dann auf dem Server verlegt haben (IP ändern oder Neuregistirerung etc.) können Sie die ALIAS-Domain ersteweiteredomain.meine-serverdomain.http-s.de wieder löschen.
Jetzt können Sie die Seite ja direkt über http://erste-weitere-domain.de aufrufen. Wie gesagt wenn Sie mehrere ALAIS-Domains verwenden, benötigen Sie als Basis zwingend EINE funktionierende Webseite auf der Sie dann alle ALIAS-Domains legen können.
Gehen Sie auf "E-Mail" und dann auf "E-Mail Konten" auf der linken Seite, wählen Sie dort das gewünschte Mailpostfach aus und klicken Sie darauf. In der folgenden Übersicht können Sie die SPAM Filter
Stufe einstellen.
Zusätzlich können Sie unter der Rubrik Spamfilter auf der linken Seite Black und Whitelists erstellen.
Blacklist: Mailabsender die immer gesperrt werden sollen.
Whitelist: Mailabsender die vom SPAM Filter nicht geprüft werden sollen.
Zusätzlich können Sie unter der Rubrik Spamfilter auf der linken Seite Black und Whitelists erstellen.
Blacklist: Mailabsender die immer gesperrt werden sollen.
Whitelist: Mailabsender die vom SPAM Filter nicht geprüft werden sollen.